どんなときもwifiが届いたときにする設定って公式サイトにも載ってるんですけどイマイチよくわからないですよね><
そこで、どんなときもwifiユーザーの私が設定の仕方について
①届いたらやる最初の設定
②やっておくと便利な設定
③不具合が起きたときに試したい設定
をわかりやすくお伝えしていきます!
①どんなときもwifiが届いたらやる最初の設定

まずはどんなときもwifiが届いたときにする最初の設定について解説していきます!
PCでの設定方法

[timeline][tl label=’STEP.1′ title=’インターネットアクセスをクリック’]PCの画面右下にある「インターネットアクセス」をクリックします。[/tl]
[tl label=’STEP.2′ title=’SSIDを選ぶ’]

本体裏面にどんなときもwifiの『SSID』が書いてあるのでそのSSIDを選びます。
[/tl]
[tl label=’STEP.3′ title=’パスワードを入力’]パスワード入力を求められるので、本体裏面に書いてあるパスワードを入力します。 [/tl]
[/timeline]
これで設定完了です!
スマホ(iphone)での設定方法
[timeline][tl label=’STEP.1′ title=’wifiをオン’]
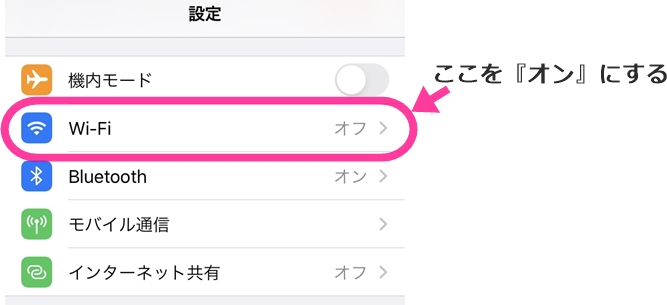
『設定』⇒『wifi』でwifiをオンにします。[/tl]
[tl label=’STEP.2′ title=’SSIDを選ぶ’]

ネットワークの一覧が表示されるので、どんなときもwifiの本体裏面に書かれているSSIDを選びます。[/tl]
[tl label=’STEP.3′ title=’パスワードを入力’]パスワード入力を求められるので、本体裏面に書いてあるパスワードを入力します。 [/tl]
[/timeline]
これで設定完了です!
②どんなときもwifiを使う時、やっておくと便利な設定

必須ではないもののやっておくと便利な設定についても紹介していきます。
管理画面のログイン設定
どんなときもwifiは通信制限なく使える無制限のwifiなのですが、管理画面にログインできるようにしておくと
・実際使った使用通信量が見れる
・防護機能の解除ができる(後で説明します◎)
ので便利です。
時間があるときに(届いたときに一気にしてしまうのがおすすめ)やっておくといいので、
防護機能の解除設定
どんなときもwifiの防護機能を解除する方法も紹介していきますね!
どんなときもWiFiは海外でも使えるWiFiとなっています。もともと、海外使用時のセキュリティ面を考慮したうえで『防護機能』がオンになった状態になっているのですが
オンのままだとアプリのダウンロードができません。
そこで、防護機能を解除する必要があるんです。
とはいえ、設定方法はカンタン!
①スマホをどんなときもWiFiに接続する
②管理画面にログイン
ログイン用の
ユーザー名:admin
パスワード:admin
③管理画面の「設定」⇒「データ管理」⇒「防護機能をオン」をOFFにします。
③どんなときもwifiの不具合時に試したい設定
どんなときもwifiを使っていて、「ん?つながりにくい?」など不具合時に試したい設定についても紹介していきます。
再起動
再起動をすることで多くの場合、不具合が解消します。
再起動の設定方法は、
端末の電源ボタンを18秒長押しする。
これで再起動できます。
工場出荷状態に戻す
再起動してもダメな場合は、工場出荷状態に戻す設定を試してみてください。
工場出荷状態に戻す設定の仕方は、
どんなときもwifiの端末に電源が入っている状態で電源ボタンの上にあるリセットボタンを5秒以上押す
これで、端末が工場出荷時状態に戻ります。ただし、工場出荷時の状態に戻すと設定した内容が消去されるので、重要な情報はメモしておいてください。
それでも解消しない場合
それでも解消しない場合は、不具合時の利用状況報告フォームで
・発生日時
・利用場所
・具体的な状況
を報告するのがおすすめ。
今回はどんなときもwifiの設定の仕方について解説していきました!






